IMRAAJHS

REGLAMENTO
Las practicas de computación son parte complementaria de la clase por lo tanto son de carácter obligatorio. Así mismo cualquier falta al siguiente reglamento o ausencia a la practica de laboratorio afectara a la calificación de la asignatura de informática.
1 El centro de computo del instituto Maria Del
Refugio Aguilar es un área de trabajo no un área de practica o descanso.
2 El horario para la clase de informática es
designado por la dirección descuerdo al grado.
3 Para hacer uso de las instalaciones y equipo del
centro de computo es necesario:
a)Esperar al que el catedralicio indique la
computadora que se deberá utilizar
4 Queda estrictamente prohibido en el centro de
computo:
a) introducir alimentos, bebidas o dulces
b) instalar o ejecutar juegos de software
c) introducir usb contaminados por virus deberá ser
analizado previamente por el catedrático y su autorización
d) instalar programas ajenos a la enseñanza
impartida
e) modificar configuraciones del equipo
f) borrar archivos de programas instalados
g) para archivos generados por demás alumnos
h) crear o modificar nombres de los directorios y
archivos en discos duros con palabras obscenas
i) evitar Internet sin autorización previa
5 No podrá ingresar al centro del computo ninguna
persona ajena al instituto excepto con previa autorización de la dirección
profesor o encargado
6 Uso adecuado del lenguaje y respeto entre los
alumnos y catedráticos
7 No se determinara la estancia de centro de
computo para esperar el horario correspondiente
8 Al hacer uso de una computadora revise que todo
se encuentre en orden y buen estado si existe algún desperfecto notifíquelo al
catedratico y anotar en buen bitácora antes de ser utilizada
9 En caso del uso inadecuado del equipo y de los
objetos que pertenecen al instituto se encargara al que el usuario, el costo
del desperfecto o de lo que se daña.
10 El catedratico tiene toda la autoridad para
llamar cometa un falta presente al alumno que cometa una falta al reglamento.

Portafolio
de Evidencias
|
|||||||
Bloque I
|
Computación
|
Trimestre I
|
Primer parcial Agosto-Septiembre 2018
|
||||
PROF. Ana Laura Hernández Vázquez
|
Alum. Arely Jazmin Hdz Soto
|
||||||
INSTRUCCIONES: Para Cada una de las actividades del portafolio el
docente seleccionara la mas adecuada o se apegue mas a la valoración del
desempeño alcanzado de cada actividad.
|
|||||||
Evidencia Numero
|
Evidencia completa
|
Evidencia Suficiente
|
Evidencia débil
|
No hay evidencia completa
|
|||
1. LIBRETA (márgenes, vje, nombre completo, fecha) orden y limpieza.
Normas de seguridad de reglamento del centro de cómputo procedimientos de
elaboración del blog.
|
|||||||
2. BLOG (Diseño, orden y contenido).
|
|||||||
3. IDENTIFICAR. Los nombre funciones y características Sistema de
computación, anota en libreta elementos y componentes de un equipo de
computo. ELABORA TPI.
|
|||||||
4. IDENTIFICAR. Los nombres, funciones y características de los
dispositivos periféricos.
|
|||||||
5. CONSIDERACIONES. En la comp. Del sistema de cómputo, el alumno en
binas trabajara las características.
|
|||||||
1 GENERACIÓN : tubos al vació
2 GENERACIÓN: transistores
3 GENERACIÓN: circuitos
integrados
4 GENERACIÓN: microprocesador
5 GENERACIÓN: inteligencia
artificial
DEFINICIÓN DE HARDWARE Y SOFTWARE
El hardware componentes físicos del orden es decir
todo lo que se puede ser y tocar-clasificaremos al hardware en dos tipos: el
que se encuentra dentro de la torre CPU, y que por lo tanto, no podemos ver a
simple vista. El que se encuentra al rededor de la torre CPU, y que por lo tanto,
si que vemos a simple vista y que denominados periféricos.
El software son las instrucciones que el ordenador
necesita para funcionar, no existe físicamente a lo que es
igual, no se puede ver ni tocar, tenemos dos tipos:
sistemas operativos: tiene
como misión que el ordenador gestione sus recursos de forma
eficiente ademas de permitir su comunicación con el usuario
nosotros utilizamos el sistema windows
aplicaciones: son
programas informáticos que tratan de resolver necesidades concretas
del usuario, como por ejemplo: escribir, dibujar, escuchar música.

Dispositivos periféricos:
En la informática, se denomina periféricos a los
aparatos o dispositivos auxiliares e independientes conectados a la unidad
central de procesamiento de una computadora.
Se consideran periféricos tanto a las unidades o
dispositivos de los cuales la computadora se comunica con el mundo exterior,
como a los sistemas que almacenan archivos de información y sirviendo de
memoria auxiliar principal.
Clasificación de los dispositivos periféricos:
- dispositivo
de entrada
- dispositivo
de salida
- dispositivo
de almacenamiento
- dispositivo
de comunicacion
· Dispositivos
de entrada:
captan, y digitalizan los datos de ser necesario,
introducidos por el usuario, por el otro dispositivo y los envían al ordenador
para ser procesados.
- teclado
- raton
- bola
de agua
- lapiz
optico
- polamica
de fuego
- camara
digital
- microfono
· Dispositivos
de salida
Son los dispositivos que muestra o proyecta
información hacia el exterior del ordenador. La mayoría son para informar,
alertar, comunicar, proyectar o dar información de la misma forma se encarga de
convertir impulso eléctrico. Sin embargo, no todos de este tipo de periféricos
es información para el usuario.
- monitor
- impresora
- gratificadores
- bocinas
· Dispositivos acceso aleatorio no puede ser considerada un periférico de almacenamiento, ya que su memoria es vortatil y temporal.
de almacenamiento
· Son los
dispositivos que almacenan datos e información por bastante tiempo. La memoria
de
·
Disco duro
·
Memoria usb
·
Memoria sd
·
Micro sd
·
Memoria stick pro-duo
·
Diquette
·
Cd-r
·
Dd-rw
·
Dvd-rw
·
Memoria ram
HP 13-ad009la Portátil 13.3", Intel Core
i3 2.4GHz, 4GB RAM, Windows 10
Desempeño impresionante. Movilidad máxima. Logra
las tareas más demandantes con el procesador Intel Core i de 7a generación y
hasta 14 horas de batería.
Delgada. Ligera. Liberadora. Diseño compacto
totalmente metálico y pantalla con micro borde en solo 1,23 kg.
Enciende tus sentidos: Redefine tus límites del
entretenimiento con una brillante pantalla Full HD IPS y calidad de sonido de
Bang & Olufsen.
Conexiones sólidas: Con el más reciente adaptador
de WLAN 802.11 a/c (2x2) y Bluetooth 4.2, todas sus conexiones son robustas y
hasta 6 veces más rápidas que las de 802.11n 1x1.

Características
·
Windows 10 Home: Haga
cosas increíbles con confianza con el aspecto y las funciones familiares de
Windows, pero mejoradas.
·
Pantalla IPS Full HD: Disfrute
imágenes vibrantes y claras con ángulos de visualización de
·
Pantalla con microborde: El
borde prácticamente invisible revolucione su visualización al ofrecer una
pantalla más grande en un marco más pequeño.
·
Gráficas Intel HD: Ofrecen
visualizaciones en pantalla fluidas y con calidad realista.
·
Almacenamiento SSD PCIe: Almacenamiento
de estado sólido PCIe con un desempeño hasta 17 veces más rápido que el de una
unidad de disco duro de notebook tradicional.
·
Unidad
de estado sólido de 256 GB: Encienda el equipo en
segundos, transfiera archivos sin tener que esperar horas y disfrute de una
experiencia más ágil siempre que uses su PC.

LECCIÓN 1 (A.S)
CONOCER:
- Que es una macro automatizada
- El entorno de visual basic
- Las propiedades de los formularios
APLICAR:
- Autoformas como botones en un formulario.
- Macros en los formularios.
- La grabación y ejecutacion de macros-
ACTUAR:
- Ordenadamente en la manipulación de la información.
- Indispensablemente en el uso de la información.
APRENDIZAJES ESPERADOS:
- Conocer formularios de Microsoft Excel.
- Conocer qué es una macro automatizada.
- Identificar el entorno de VISUAL BASIC.
- Establecer objetos y propiedades en los formularios.
- Aplicar autoformas y manipular información mediante macros.
- Desarrollar y manipular información mediante macros.
- Diseñar, grabar y ejecutar macros mediante la hola de calculo.
- Abre EXCEL y has clic en la ficha ARCHIVO elige OPCIONES.
- Haz clic en la pestaña PERSONALIZAR CINTA DE OPCIONES.
- Señala y activa el recuadro DESARROLLADOR(PROGRAMADOR).
- Haz clic en el botón ACEPTAR
- Con EXCEL abierto, da clic en la ficha DESARROLLADOR(PROGRAMADOR) grupo CÓDIGO, selecciona VISUAL BASIC. Veras que se abre el editor de VISUAL BASIC.
- En la barra de menú elige INSERTAR y selecciona UserForm.
- Apareacera un cuadro de herramientas y un cuadro denominada UserForm.
- Activa el menú PROPIEDADES del formulario con la tecla F4. Verás que aparece una ventana en la parte de izquierda de la ventana denominada PROPIEDADES-UserForm1.
- Del cuadro de herramientas, clic en el botón llamada ETIQUETA.
- Arrastra el formulario y haz clic en él para dibujar un rectángulo, como se muestra en la imagen.
- Agega dos etiquetas más debajo de la primera que colocaste.
- Nuevamente en el cuadro de herramientas, haz clic en el botón llamado CUADRO DE TEXTO.
- Coloca el cursor dentro del formulario, enfrente de la ETIQUETA 1 y haz clic.
- Repite dos veces más el procedimiento insertando dos cajas de texto al formulario.
- Haz clic en el objeto LABEL 1 para seleccionarlo. Nuevamente haz clic sobre el mismo objeto (no deben de ser sucesivos los clics)
- Activará el cuando para editar el contenido, escribe NOMBRE.
- Cambia LABEL 2 por EMAIL y LABEL 3 por TELÉFONO.
- Con el mouse señala los 3 objetos (NOMBRE, EMAIL Y TELÉFONO).
- En el cuadro de propiedades, busca AUTOSIZE y cambia la leyenda FALSE por TRUE.
- Realizaras la misma acción con los cuadros en blanco Verás que se reducen aun cuadrito.
- Selección los 3 espacio y ajustarlos para que abarquen casi todo el ancho del formulario.
- En el cuadro de propiedades busca CAPTION y e acribe AGENDA 2018.
- En el cuadro de herramientas, señala el botón llamado BOTÓN DE COMANDO.
- Dirígete al formulario y haz clic para formar el botón.
- Inserta el otro botón de comando a la derecha del anterior.
- Cambia el nombre del opimer botón por el nombre REGISTRAR y el segundo por TERMINAR.
- Regresa a al ventana de EXCEL sin cerrar VISUAL BASIC.
- Ingresa las siguientes etiquetas en la FILA 4: NOMBRE, EMAIL Y TELÉFONO.
- Amplia las columnas para evitar el desorden
- Sombre el rango correspondiente en la etiqueta de introducción.
- Señala la ficha INICIO. En el grupo ESTILOS, clic DAR FORMATO COMO TABLA Y elige la mas te agrade.
- En el cuaderno de dialogo que aparezca señala LA TABLA TIENE ENCABEZADOS y clic en ACEPTAR.
- Coloca el encabezado AGENDA 2018 en la fila 2. selecciona el rango A2:C2 y da clic COMBINADO Y CENTRAR.
- Da formato al texto.
- En el editor VISUAL BASIC haz clic en el botón REGISTRAR.
- Captura los códigos.
- Cierra el editor del código y prueba el macro.
- Busca el icono llamado EJECUTAR SUB/USERFORM(F5).
- Mediante el formulario captura un registro y oprime REGISTRAR.
- Regresa al EDITOR. En el diseño del formulario, haz clic el el botón TERMINAR
- Agrega el comando END.
- PRUEBA que el comando funcione correctamente.
- Regresa a la hola de excel y señala la ficha INSERTAR grupo ILUSTRACIONES, clic en FORMATO y coloca unRECTÁNGULO.
- Coloca la figuras a la derecha del reporte.
- Establece un color de relleno y escribe REGISTRAR.
- Regresa al editor.
- En el panel de proyecto busca y señala la raíz VBAProject(libro1).
- Clic botón derecho del mouse y señala INSERTAR, MODULO.
- Agrega el código.
- Cierra el editor del cogido y regresa a excel.
- En el rectangular REGISTRAR da clic con el botón derecho del mouse.
- En el menú contextual señala ASIGNAR MACRO.
- En la venta de dialogo AGREGAR y clic en ACEPTAR.
- Coloca el puntero en otra celda y después encima del botón REGISTRAR.Presentara un manita.
- En el FORMULARIO de forma automáticamente llevara a excel. captura 5 registros.
- Clic en la ficha DESARROLLADOR(PROGRAMADOR)
- Ejecuta el botón GRABAR MACRO.
- Asigna el nombre de ORDENAR y clic en ACEPTAR.
- Selecciona los nombres de los registros y en la pestaña DATOS, grupo ORDENAR Y FILTRAR, da clic ORDENARA DE A-Z.
- Regresa a la pestaña DESARROLLADOR(PROGRAMADOR) y da clic en DETENER GRABACIÓN.
- Abre el editor.
- En el diseño da clic REGISTRAR.
- Agrega la palabra ORDENAR dentro del código.
- Cierra el editor del código y regresa a excel.
- Captura un nuevo ingreso y da clic REGISTRAR.
- Para finalizar, cierra el editor VISUAL BASIC y guarda tu ejercicio en excel con el nombre FORMULARIO MACRO-TU NOMBRE.XISX
- Debes elegir la opción LIBRO DE EXCEL HABILITADO PARA MACROS en el área TIPO.
- Oprime GUARDAR y listo.
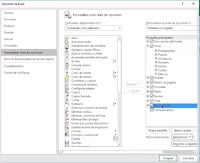
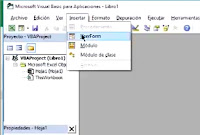
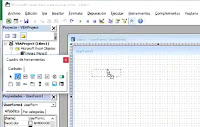
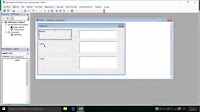
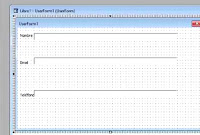
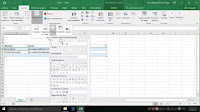
LECCIÓN 2 (A.J)
CONOCER:
- El uso de macros de forma automática.
- El uso de autoformas en el manejo de botones en macros.
APLICAR:
- El uso de fórmulas en los procesos de macros.
- La automatización de la información.
ACTUAR:
- De manera participativa en la elaboración de la problemática propuesta.
- Responsablementeen el uso de la información.
APRENDIZAJES ESPERADOS:
- Crear y diseñar macros de forma automática y a través de código.
- Usar autoformas en el manejo de botones en macro.
- Utilizar formulas en los procesos de macros.
- Desarrollado y manipular información mediante el proceso de macros.
- Automatizar la información.
PROCEDIMIENTOS LECCION 2:
- Inicia Excel y haz clic en Desarrollador (programador).
- Abre el editor de Visual Basic.
- En el menú insertar, clic en UserForm.
- Del cuadro de herramientas, haz clic en el botón Etiqueta.
- Inserta ocho etiquetas distribuidas en el formulario.
- Cambia el nombre a cada etiqueta, haz clic en cada objeto label para seleccionarlo.
- Haz un segundo clic sobre el mismo objeto, no deben ser consecutivos los clics.
- Escribe a las etiquetas
- Con el mouse señala los objetos Etiquetas.
- En el cuadro de propiedades, busca AutoSize.
- Cambia la leyenda False pos True.
- Con el Cuadro de herramientas, selecciona el botón llamado Cuadro de texto.
- Dirígete al formulario y enfrente a la etiqueta 1 (no. credencial:) depositalo.
- Repitr lo mismo con las demas etiquetas.
- Distribuye los objetos de uina forma organizada.
- En el cuadro propiedades busca Caption y escribe Captura de Calificaciones.
- Acude al cuadro de herramientas, señala el botón llamado Botón de comando.
- Dirigete al formulario y agrega dos botones. :
- Cambia los nombres, primero Registrar, segundo Salir.
- vuelve a la hoja de Excel.
- En la Fila 4 escribe los encabezados que agregaste en las etiquetas de los formularios (No. credencial, Alumno, Grado,Calificaciones y al final agrega promedio)
- El titulo principal sera Reporte de calificaciones, Agrégalo a la Fila 2 y combina las celdas para que quede centrado.
- Dale formato a la tabla.
- Regresa al edito Visual Basic.
- Haz doble clic en el botón Registrar de nuestro formulario.
- captura el código.
- Busca el icono Ejecutar formulario. Observa que se abre la hoja de calculo con el formulario de Visial Basic.
- Mediante el formulario abierto captura un registro y oprime el botón registrar. Observa que el dato promedio no existe, por ello, elaboraras la grabación de una macro.
- Haz clic en la ficha Desarrollador (programador). Ejecuta el botón Grabar Macro. Asigna e nombre Operaciones. Oprime el botón Aceptar.
- coloca el puntero en la celda 15 y en la zona de formulas escribe lo siguiente: =([Calificación Bimestre 1]+[Calificación Bimestre 2]+[Calificación bimestre 3]+[Calificación Bimestre 4]+[Calificación Bimestre 5])
- Ya que escribiste la formula, da Enter. Selecciona nuevamente la celda 15, después vuelve a la zona de formulas, agrega: /5 y pulsa Enter.
- Obtendrás el promedio de ese registro.
- Regresa a la pestaña Desarrollador (Programador) y oprime el botón Detener Macro.
- Regresa al editor de Visual Basic. En el diseño del formulario, haz doble clic en el botón Registrar.
- Agrega en el código la palabra Operación, donde se indica
- Cierra el editor de código de Visual Basic y ejecuta el formulario.
- Anexa un registro mas.
- Observaras que el promedio debió mostrarse de manera automática en la hoja de datos de Excel.
- Da doble clic en el botón Salir, dentro del formulario de de Visual Basic.
- Inserta la palabra End.
- Cierra el editor de código y ejecuta de nuevo el formulario.
- Captura cinco registros a travez del formulario.
- Regresa a la hoja de Excel.
- Agega varios rectángulos para crear ocho botones
- Regresa al editor de Visual Basic.
- En el panel de proyecto busca el icono Modulo.
- Oprime el botón derecho del mouse y señala la opción Insertar, luego Modulo. De modo que tendrás dos módulos en el directorio.
- Agrega el código.
- Cierra el editor de código y regresa a la hoja de Excel.
- Sobre el rectángulo Registrar da clic con el botón derecho del mousedi
- En el menú contextual señala la opción Asignar Macro.
- En la ventana de dialogo elige Agregar y luego da clic en el botón Acetar.
- Crea las macros necesarias para que los botones de auto formas hagan lo que dicen.
- Asigna las macros a los botones, tal como lo hiciste previamente.
- para finalizar graba tu ejercicio con el nombre Calificaciones - Mi nombre.
- elegir la opción Libro de Excel habilitado para macros en el área Tipo
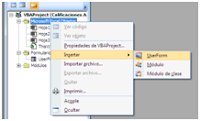
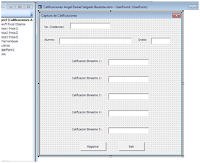
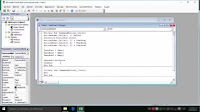
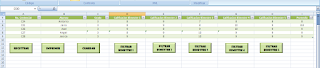
NOVIEMBRE
- abriremos excel
- crearemos una tabla en el editor bisual basic
- en la que coloquemos: Materias y los mesess
- despues Abriremos Visual Basic
- insertaremos en UserForm
- Añadiremos las etiquetas con el nombre de las materias
- En el cuadro de propiedades selecciona Autozsize.
- Cambiaremos la leyenda False por True.
- Acomodaremos todos los cuadros.
- Seleccionaremos todos los cuadros y le daré clic cuadro de texto.
- Regresaremos al formulario y colocando en donde dice Nombre del alumno.
- Repetiremos lo mismo con todos los cuadros.
- Probaremos si funciona correctamente
- Copiaremos el mismo código en el comando Salir, solo agregar End
- otavez comprobaremos si cierra correctamente
- Regresaremos a la tabla de excel
- Insertaremos una formula
- a la cual le pondremos "Registrar"
- En la ficha Desarrollador, clic grabar macro
- vamos a hacer la acción de registrar
- Después de que detengamos macro
- Guardaremos con el nombre "registrar"
- daremos Clic derecho en la forma
- Asignaremos macro
- Asignaremos registrar
- Comprobar que funcione correctamente
- Finalmente Guardaremos el archivo
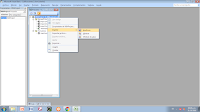
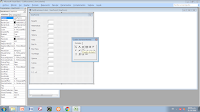
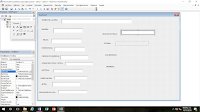
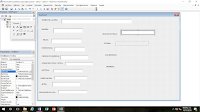
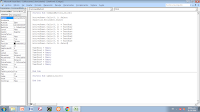
Bien.
ResponderBorrarMuy bien tu trabajo solo mi recomendación es que pongas a cada paso sus capturas correspondientes, es decir pantalla pasos y así sucesivamente .
ResponderBorrar